A patch, sometimes just called a fix, is a small piece of software that's used to correct a problem, usually called a bug, within an operating system or software program. A-Patch could also be available for download on the author's website. Jaleco aims to offer downloads free of viruses and malware. The download manager is part of our virus and malware filtering system and certifies the file's reliability. Select the patch that you want to download and click Download. Note: Multiple patches can be selected for download or install by using the 'CTRL' or 'SHIFT' key combinations. However, multiple patch selections will only function if all selected patches have the same status (Available, Downloaded, or Installed). A patch free download - Patch Maker, PATCH, Call of Duty 4 Patch, and many more programs. A patch free download - Patch Maker, PATCH, Call of Duty 4 Patch, and many more programs. A patch Free Download,A patch Software Collection Download. A-Patch For Windows Live Messenger 8.5 1.40 RC2 (build 31) A-Patch has been updated for Windows Live Messenger 8.5!
- Download A Patch From Github
- A-patch Download
- Download A Microsoft Patch
- A-patch Free Download
- Vida 2014 A Patch Download
This section includes the following topics:
Choosing a Target Installation
Note:
Starting from the Oracle Fusion Middleware 11gR1 release,MW_HOME is the new term for BEA_HOME.To specify which product installation you want to update with Smart Update, you must open the Target Installation panel, shown in Figure 3-1, and highlight the appropriate entry in the list of product installations displayed there.
Figure 3-1 Target Installation Panel
Description of 'Figure 3-1 Target Installation Panel'
This list identifies the product installations detected by the system on which Smart Update was started. It includes all Middleware home directories that are detected, and all product installations in each directory. The product installation that is currently selected in this list is referred to as the target installation.
The subsequent operations you can perform with Smart Update are specific to the installation you have selected as the target installation. For example:
The set of patches and maintenance packs that you can obtain from My Oracle Support are specific to the selected target installation. Smart Update prevents you from downloading a patch created for a product other than the one currently selected as the target installation.
Patch validation—the built-in ability of Smart Update to use the validation data provided by My Oracle Support to eliminate the chances of applying a patch with a known conflict—is specific to this target installation as well.
The set of patches listed in the patch download directory are specific to the target installation.
Maintenance updates that you apply to one target installation are not applied to any other installation listed in this panel. For example, if you have duplicate installations of one product, either in the same Middleware home directory or in a different Middleware home directory, you can apply maintenance to only one of those installations at a time. (Note that having multiple Middleware home directories on a system is generally not recommended.)
When selecting a target installation, keep in mind the following information:
The set of Middleware home directories displayed in this panel is not restricted to those detected on the current system. If you have used the current system to install products on remotely mounted disks hosted on other systems, the Middleware home directories for those remote products are displayed as well. This complete listing makes it easy to install maintenance updates on remote systems.
Note:
The Smart Update graphical interface does not detect Middleware home directories created by systems other than the one from which you are running the tool.You can install maintenance updates on only one target installation at a time; patches and maintenance pack updates cannot be installed on multiple installations in a single step. You can, however, install multiple updates in a single Smart Update session. After installing maintenance updates in one target installation, you do not have to restart Smart Update before installing updates in another.
The most recently selected target installation is saved when you exit Smart Update, and is highlighted the next time you start Smart Update. When a single Middleware home directory hosts multiple product installations, you may update those installations in any sequence you like.
The list of product installations in a Middleware home directory can be expanded or collapsed, as preferred. By default, it is expanded.
If you are using the command-line interface to Smart Update, be sure to include the
-prod_dir=pathparameter to set the target installation directory when Smart Update is started. See Chapter 8, 'Using the Command-Line Interface.'
Specifying Other Middleware Home Directories
Note:
Starting from the Oracle Fusion Middleware 11gR1 release,MW_HOME is the new term for BEA_HOME .
.You can also specify other Middleware home directories—not listed in the Target Installation pane.
Note:
The Middleware home can only be a directory on a local drive, or a locally mounted volume.If there is no valid installation target, at the time of launching Smart Update, a dialog box is displayed in which you must specify a Middleware home before proceeding.
To specify the Middleware home directory:
Choose File > Target Installation > Find Other BEA Home
Specify a valid Middleware home directory navigate the hierarchy and select a directory, or type the path in the Location field.
Click OK. The new directory is added to the Target Installation pane.
If the directory you specified does not include a valid installation target, an error message is displayed.
Downloading Private Patches
To download a private patch or patch set from My Oracle Support, complete the following steps:
Ensure that you are logged in to My Oracle Support.
In the Target Installation panel of the main Smart Update window, select a target installation.
Select the Get Patches tab.
Choose the Patches > Retrieve Private menu option. The View Private Patch dialog box is displayed.
In the View Private Patch dialog box, enter the identifier and passcode for the private patch or patch set.
Note:
The identifier and passcode for private patches are available from My Oracle Support.Click Download.
You are prompted to indicate whether you want to check for patch conflicts before downloading the patch. A patch conflict is a validation problem that Smart Update has detected between the patch you have selected to download, apply, or remove and the other patches that have been applied to the target installation. Checking for conflicts before downloading a private patch or patch set is unnecessary unless specifically recommended by My Oracle Support.
Details about private patches are available in the Downloaded Patches panel. Note that no distinction is made, in the Downloaded Patches panel, between private and publicly available patches.
Related Topics
Downloading Publicly Available Patches
When you are logged in to My Oracle Support, you can download publicly available patches. To download one or more publicly available patches, complete the following procedure:
Start Smart Update and log in to My Oracle Support.
In the Target Installation panel of the main Smart Update window, select a target installation.
Select the Get Patches tab.
In the available patches panel, select the check box for each of the patches you want to download.
To learn how to find detailed information about the patches listed in the available patches panel, see Viewing Patch Information.
Note:
Smart Update does not automatically refresh the lists of publicly available and downloaded patches that it displays. To update lists of patches and patch sets, choose Patches > Refresh View.Click Download Selected.
You are prompted to indicate whether you want to check for patch conflicts before downloading the patch.
Validating Patches Before Downloading
When you request the download of a patch from My Oracle Support, Smart Update prompts you to specify whether you want to have conflict checking performed before the requested patches are downloaded. Pre-download validation is recommended only for publicly available patches.
Conflict checking, also known as patch validation, is the process of determining if a patch has a conflict with other patches for the target installation. When you choose to validate a patch before downloading it, Smart Update validates the patch you are downloading against patches that have been applied to the default patch profile for the target installation. If a conflict is detected—for example, the patch you are downloading requires that another patch be applied first—Smart Update reports the conflict. This gives you an opportunity to resolve the conflict before continuing, but does not prevent you from proceeding with the download.
Smart Update always validates patches when you apply them, but pre-download validation of patches is optional. By validating a patch before you download it, however, you reduce the number of conflict resolution tasks that you might need to perform later if you try to apply a patch that conflicts with another.
When Validation Before Downloading is Recommended
Oracle recommends that you validate a patch before downloading it in the following circumstances:
You are downloading a publicly available patch.
You have previously applied patches to the target installation.
You do not have a complete list of the patches currently available in the patch download directory.
You are downloading a private patch, but My Oracle Support has specifically recommended that you validate it before downloading.
Validating a patch before downloading is not recommended in the following circumstances:
You are downloading a private patch and My Oracle Support has strongly assured you that the patch has been developed for compatibility with your existing installation.
The download directory is used by multiple product installations, running at various patch maintenance levels.
You are downloading patches for a target installation that is not currently accessible from the system on which you are running Smart Update.
You are downloading a patch for inclusion in a custom patch profile.
If a conflict condition is detected during the validation of a patch before a download, you have the option to take remedial action before the patch is moved to the patch download directory. Although the report of a conflict does not prevent you from downloading a patch, it may prevent you from applying the patch. Therefore, it is good practice to avoid downloading patches that are likely to cause conflicts.
Note:
When you later apply a patch, Smart Update performs another validation automatically. For a comparison of the two types of validation, see Resolving Patch Conflicts.Validation Process
The validation process for the specified patches begins as soon as you select pre-download validation. Smart Update keeps you informed about the progress of the ongoing process by displaying status messages in a message box.
If, for any reason, you decide to terminate the validation process and return to the Get Patches tab, you can do so by clicking Cancel anytime before the end of the process.
When validation is complete, one of the following dialog boxes is displayed:
A message box indicating that no conflicts were detected. Click OK to complete the download procedure.
The Patch Download Validation dialog box, which displays a list of the detected conflicts.
The following section explains how to use the Patch Download Validation dialog box.
Using the Patch Download Validation Dialog Box
In the Patch Download Validation dialog box, the patches that you have selected for download are listed at the top. Note the use of icons in this dialog box, as described in Table 3-1.
Table 3-1 Description of Icons Used in Patch Download Validation Dialog Box
| Icon | Description |
|---|---|
The corresponding patch or patch set has not generated any conflicts. | |
The corresponding patch or patch set has generated one or more of the conflict conditions noted in the lower portion of the dialog box. |
The first patch that has generated a conflict condition is highlighted in the upper portion of this dialog box; conflicts detected for that patch are summarized in the lower portion. If a conflict condition is not generated for the selected patch, the inapplicable conflict conditions in the lower portion of the dialog box are greyed out. Table 3-2 describes use of the Patch Validation dialog box.
Table 3-2 Using the Patch Validation Dialog Box
| To ... | Take the following action |
|---|---|
Display conflict information about a patch selected for download. | Select the patch among the list in the upper portion of the dialog box that has generated one or more conflicts, and view the conflict summary in the lower portion. |
Obtain more information about the meaning of each conflict and instructions for resolving it. | See Resolving Patch Conflicts. |
Cancel the download operation. | Click Cancel. This cancels the download procedure, allowing you to take specific actions as appropriate before attempting again to download the patches. Note: Resolving conflicts in a patch before you download it is generally recommended, subject to exceptions described in When Validation Before Downloading is Recommended. |
Proceed with the download operation anyway. | Click Download All. Note: The patch is not applied; it is simply moved into the patch download directory. |
Download only patches that do not generate conflicts. |
|
To find out how to resolve reported patch conflicts before downloading patches, see Validation When Downloading Patches.
Refreshing the View of Patches and Patch Sets
The lists of patches and patch sets shown in the Get Patches tab and the Downloaded Patches panel are not automatically refreshed by Smart Update when patches are added to or removed from the patch download directory. To refresh these lists, choose Patches > Refresh View.
Viewing Patch Information
Smart Update offers you the option of reading detailed information about a patch before applying it. Specifically, Smart Update provides this option for patches in two categories. These categories are those that are publicly available for download from My Oracle Support and those that have been downloaded by you, either to your system or to a networked disk drive that you can access.
Note:
To obtain a list of patches that are publicly available for download, you must be logged in to My Oracle Support.The following sections explain how to use Smart Update to obtain information about available patches:
How to Display Patches
This section explains how to display lists of the following types of patches:
Download A Patch From Github
Patches that are publicly available from My Oracle Support for the target installation
Patches that have been downloaded to the current patch download directory
Note:
Private patches are not generally viewable the same way as publicly available patches. However, after you have downloaded a private patch, you may view details about that patch in the same way as other patches you have downloaded. For more information about obtaining private patches, see Downloading Publicly Available Patches.The patch download directory is specified in the Preferences dialog box, as explained in Choosing a Patch Download Directory.
Displaying a List of Publicly Available Patches
In the Target Installation panel, select the desired target installation. For details, see Choosing a Target Installation.
Select the Get Patches tab. If you are not logged in when you select this tab, Smart Update prompts you to log in.
Note:
You cannot view the Get Patches tab if you are not logged in.
If you are logged in, the list of available patches is displayed in the upper panel of the Get Patches tab. For details about the information displayed in this panel, see About Patches Displayed in the Get Patches Tab.
Displaying the Contents of the Patch Download Directory
For a list of the patches currently residing in the patch download directory, check one of the following tabs in the main Smart Update window:
The Get Patches tab shows the contents of the patch download directory for the target installation.
The Manage Patches tab lists two categories of patches in the download directory:
Patches that have been applied to the target installation through the currently selected patch profile. Patch profiles are described in About Patch Profiles.
Patches that have not been applied to the target installation within the context of the currently selected patch profile. Patches in this category are listed in the Downloaded Patches panel of the Manage Patches tab for the current patch profile.
For an explanation of the information displayed in the Downloaded Patches panel, see Viewing Currently Downloaded Patches.
You can also view lists of patches that have been downloaded into a directory other than the current patch download directory by specifying the desired directory in the Preferences dialog box. For more information, see Downloading Publicly Available Patches.
About Patches Displayed in the Get Patches Tab
The Get Patches tab includes two panels:
The upper panel shows patches and patch sets publicly available for download
The lower panel shows patches and patch sets downloaded for the target installation highlighted in the Target Installation panel.
The Get Patches tab also gives you the option to request detailed information about any patch listed in either panel.
Which patches and patch sets are listed as publicly available for download is determined by the maintenance level of the target installation. Only patches created for the current maintenance level of the target installation are included.
The top panel of the Get Patches tab displays lists for two categories of patches and patch sets:
Critical—Patches that My Oracle Support strongly recommends you apply immediately to protect the integrity of data and applications, such as patches related to security bulletins.
Optional—Patches that improve a product feature that you may or may not be using.
For your convenience, Smart Update enables you to expand and collapse both lists.
Note:
Smart Update does not automatically refresh the lists of publicly available and downloaded patches. To update the lists of patches and patch sets, choose Patches > Refresh View.Table 3-3 describes the information displayed in each column of the top panel of the Get Patches tab.
Table 3-3 Information about Patches Available for Download
| Column Title | Description |
|---|---|
Patch ID | The patch identifier is a unique string, associated with either an individual patch or patch set, that is downloaded as a single entity. One of the following icons is displayed beside the patch identifier: Indicates a single, discrete patch that can be applied to a target installation. Indicates a patch set, which is a group of patches that can be applied to a target installation in a single operation. The grouping of patches into a set provides a number of conveniences, such as a predetermined sequence in which each constituent patch can be applied. |
Description | A brief description of the patch or patch set associated with the patch ID. |
Product | The name of the product to which the patch applies, such as WebLogic Server, Workshop for WebLogic, WebLogic Portal, JRockit, or Oracle Service Bus. |
CR | A number assigned to a problem report that is used internally by My Oracle Support. |
Category | The product category to which the patch applies. For example:
|
Select | To download a patch, select the check box for that patch. |
Viewing Patch and Patch Set Details
The following sections describe the details that can be viewed for patches and patch sets:
Viewing Details about Patches
For detailed information about a patch, click the icon beside the appropriate patch identifier.
Smart Update displays a dialog box with the details defined in Table 3-4.
Table 3-4 Key to Patch Details
| This detail | Specifies |
|---|---|
Version | The version of the product for which the patch is intended. |
Severity | Whether the patch is critical or optional. |
Size (KB) | Identifies the size, in kilobytes, of the patch. |
Restart | The software component that must be restarted after the patch is applied. |
Status | Availability of the patch:
|
OS | The operating system on which the patch is designed to run |
Invalidated | A patch that is now invalidated for one of the following reasons:
Note: Invalidated patches detected in the patch download directory are automatically reported by Smart Update. |
Replaces | A patch intended to replace an existing, invalidated patch. The identifier of the invalidated patch is displayed. |
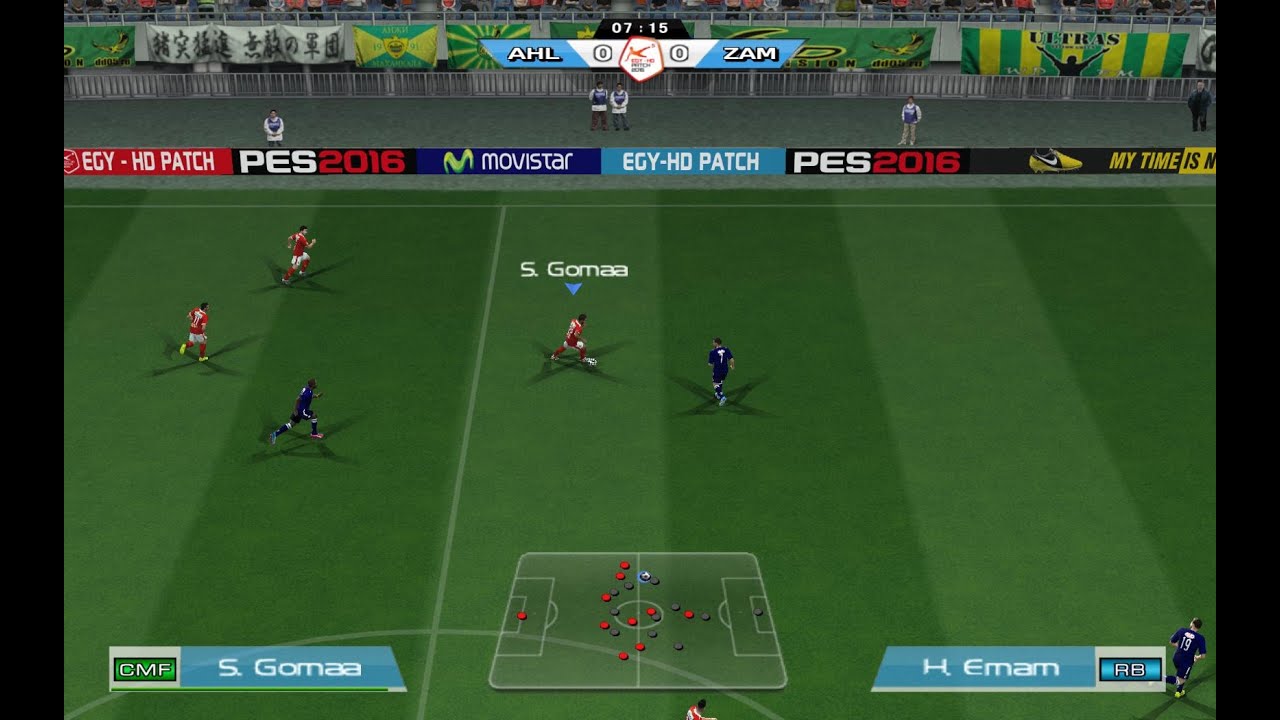
Click OK to dismiss the Patch Details dialog box and return to the main Smart Update window.
Viewing Details About Patch Sets
For detailed information about a patch set, click the icon beside the appropriate patch set identifier.
Smart Update displays a dialog box with the details defined in both Table 3-3 and Table 3-5.
Table 3-5 Key to Patch Set Details
| This detail | Specifies |
|---|---|
Patches Included in Set | The identifier of each patch included in the set. When you click a patch identifier, the dialog box is expanded with details about the corresponding patch. |
Size (KB) | Combined size, in kilobytes, of all the patches in the set. |
Invalidated | A patch set that is now invalidated for one of the following reasons:
Note: Invalidated patch sets detected in the patch download directory are automatically reported by Smart Update. |
Viewing Currently Downloaded Patches
The Downloaded Patches panel of the Get Patches tab displays a list of the patches residing in the patch download directory for the currently selected target installation. All downloaded patches are listed, regardless of whether they have been applied.
The Downloaded Patches panel may be viewed in both the Get Patches tab and Manage Patches tab. When this panel is viewed in theGet Patches tab, a Delete button is displayed next to each patch to allow you to delete the patch; when viewed in the Manage Patches tab, an Apply button is available to allow you to apply the patch to your current installation. For more information, see Applying and Managing Patches.
If you designate a nondefault directory as the patch download directory, the list of patches and patch sets shown in the Downloaded Patches panel is updated accordingly. If patches have been downloaded to multiple locations in your system environment, and those locations are accessible through networked disk drives, you can access those patches simply by designating a new patch download directory. For more information about designating a different patch download directory, see Downloading Publicly Available Patches.
For patch sets listed in the Downloaded Patches panel, you can choose whether to display or hide the entries for individual patches in each patch set. You can make your choice in the Preference dialog box, available from the File menu, as described in Displaying Patch Sets in the Downloaded Patches Panel. The ability to hide listings for individual patches in a patch set is supported only for the Downloaded Patches panel.
Applying and Managing Patches
After you download patches into the patch download directory, you can apply them to a target installation. The following sections explain how to apply and manage patches:
About the Manage Patches Tab
When you are ready to apply patches to the target installation, select the Manage Patches tab in the Smart Update main window.
The Manage Patches tab contains the following panels:
A patch profile panel—Displays a list of the patches that have been applied. The Default patch profile, which lists the patches that have been applied to the entire target installation, is described in About Patch Profiles. This panel also contains one additional tab for each custom profile you created.
Note that when you apply a patch set, the list of patches in the profile includes entries for both the patch set itself and each patch in the set.
Downloaded Patches—Displays a list of the patches that currently reside in the patch download directory but have not yet been applied to the target installation through the currently selected patch profile. After you apply a patch to the target installation, the entry for that patch is removed from the list in the downloaded patch panel of the Manage Patches tab for the appropriate patch profile. For more information, see Applying a Patch to the Target Installation.
About Patch Profiles
Smart Update uses the notion of a patch profile to help manage sets of patches. A patch profile contains a list of patches that have been applied. Every target installation has a default patch profile defined. Patches listed in the default patch profile are in effect installation-wide, and are also in effect, by default, for all applications, WebLogic domains, and WebLogic Server instances that run from that installation.
To meet typical maintenance requirements, the default patch profile is the only profile that most users need to work with. The default patch profile is available out-of-the-box and does not need to be configured.
Many users may choose to create custom patch profiles. Custom patch profiles enable you to associate specific servers, domains, or applications in an installation with a set of one or more patches that are not intended to be in effect installation-wide. However, the use of custom patch profiles raises the level of complexity of maintaining product installations. Custom patch profiles are described in Chapter 6, 'Patching Individual Applications, Domains, or Servers.'
Applying a Patch to the Target Installation
To apply a patch to the target installation, click Apply next to that patch in the Downloaded Patches panel.
Note:
To avoid unexpected errors, stop the server when applying a patch.When you apply a patch to the target installation, the following events occur:
The patch is validated against patches in the current patch profile.
If there are no patch conflicts, the patch is applied.
If there are conflicts, the Patch Installation Validation dialog box is displayed, summarizing conflicts. The patch is not applied.
If the patch is applied, the patch is added to the current patch profile. The patch is no longer listed in the Downloaded Patches panel of the Manage Patches tab for this profile.
Note that this patch continues to be listed in the Downloaded Patches panel that appears in the Get Patches tab.
If conflicts are detected during validation, you must resolve those conflicts before you can apply the patch. For more information, see Resolving Patch Conflicts.
Note:
If you have multiple patch profiles for the target installation, and you apply a patch that affects installation-wide resources, Smart Update displays a warning popup to alert you. Examples of patches that are in effect for an entire installation include those that replace system resources, or that address a security advisory. If you choose to proceed, Smart Update automatically applies the patch to all patch profiles defined in the target installation.For certain patch types, the applied maintenance may not get activated automatically in the user applications and WebLogic domains. Depending on the patch type, regardless of whether it was applied to the default profile or a custom profile, and the system environment and configuration, administrators may need to do one or more of the following:
Start or restart a server
Start or restart an application
Undeploy/deploy an application
Edit a WebLogic domain or server start script
Deploy a library module to an application
Edit a domain configuration file
Edit an application descriptors file
Removing a Patch or Patch Set from the Target Installation
If you have applied a patch or patch set that you need to remove from the target installation—for example, the patch does not correct the problem as expected, the patch is not needed, or the patch creates new problems and you are awaiting a replacement patch from My Oracle Support—click Remove next to the listing of that patch in the corresponding patch profile.
Note:
To avoid unexpected errors, stop the server when removing a patch.When you remove a patch from the target installation, the following events occur:
The removal operation is validated, similar to the validation that occurs when you apply a patch. When you remove a patch from the target installation, Smart Update checks the current patch profile to determine if any other patches depend on the one you are removing.
If a conflict is detected, Smart Update displays the Patch Removal Validation dialog box and identifies the specific conflict. If you have a conflict, you must resolve it before you can remove the patch.
If no removal conflict is detected:
The patch is removed from the target installation and from the current patch profile.
The patch is added to the list displayed in the Downloaded Patches panel, in the Manage Patches tab, under the current patch profile list.
When removing patches, note the following:
If you have multiple patch profiles for the target installation and you remove a patch that affects installation-wide resources, Smart Update displays a warning popup to alert you. If you choose to proceed, Smart Update automatically removes the patch from all patch profiles defined in the target installation.
If you remove a patch that is not installation-wide, that patch is removed from the current patch profile.
If you remove a patch set, or a patch that is a member of a patch set, Smart Update displays a message dialog box advising you that the operation affects a patch set and prompts you to confirm the removal operation.
If you remove a patch set, the entries for the patch set and each member patch are removed from the patch profile and the target installation.
If you remove a patch that is a member of the patch set, but retain the other member patches, the entries for both that patch and the corresponding patch set are removed from the current patch profile. (The entries for remaining member patches of the patch set are retained.)
After removing a patch that affects the run-time behavior of server instances in the product installation, restart the servers for the patch removal to take effect.
For information about correcting removal conflicts, see Resolving Patch Conflicts.
Resolving Patch Conflicts
Smart Update protects your system by validating the compatibility of any patch that you want to download, apply, or remove with the other patches that have been applied to the target installation. Any validation problem that occurs is reported as a patch conflict, which you can resolve before completing the patch operation.
This section describes the types of conflicts that may be identified during the following validation processes:
Each section also provides instructions for resolving each type of conflict.
Validation When Downloading Patches
The report of a conflict when downloading a patch does not prevent you from completing the download process. It is good practice, however, to resolve any conflicts reported at this stage, before proceeding with the download.
Table 3-6 describes the types of conflicts that may be reported when a patch is being validated for download, and it provides procedures for correcting each type.
Table 3-6 Conflict Conditions When Downloading a Patch
| If this conflict is reported | The patch you have selected for download | To resolve this conflict and download the selected patch |
|---|---|---|
Prerequisite not met | Cannot be applied until one or more other patches are applied |
|
Out of sequence | Requires that you first remove one or more other patches that have been applied |
|
Mutually exclusive | Cannot coexist with one or more patches that have been applied |
If you determine that you need the patch selected for download, remove any patches identified in the conflict, then download and apply the selected patch. If you determine, instead, that you need the patches that have been applied, simply exit from Smart Update. |
Caution:
Smart Update lets you download patches in any sequence you like. However, if any patches must be applied in a specific sequence, Smart Update enforces that sequence at the time you apply them. If you attempt to apply a patch that is out of sequence with another, Smart Update reports a patch conflict, which you must resolve before applying the patch.Validation When Applying Patches
During the process of applying a patch, various conflicts may be reported. Once a conflict has been reported, it must be resolved before you can apply the patch.
Table 3-7 describes the types of conflicts that may be reported when a patch is being validated when you attempt to apply it, and it provides procedures for correcting each type.
A-patch Download
Table 3-7 Conflict Conditions When Applying a Patch
| If this conflict is reported | The patch you have selected to apply | To resolve this conflict and apply the selected patch |
|---|---|---|
Prerequisite not met | Cannot be applied until you apply one or more other patches |
|
Out of sequence | Cannot be applied until you remove one or more patches that you applied earlier |
|
Mutually exclusive | Cannot coexist with one or more patches that you applied earlier. | Choose the patch you want applied to the target installation and, if necessary, apply it. |
Validation When Removing Patches
Table 3-8 describes the conflict that may be identified when you attempt to remove a patch, and a procedure for resolving that conflict.
Table 3-8 Conflict Condition When Removing a Patch
| If this conflict is reported | The patch you have selected for removal | To resolve this conflict and remove the selected patch |
|---|---|---|
Is required by one or more patches that have been applied |
|
Creating and Using Maintenance Snapshots
To make it easy for you to provide the information needed by My Oracle Support to help you resolve problems, Smart Update provides a simple method of capturing information about the patches that have been applied to a specific patch profile. This method is to create a maintenance snapshot, a plain ASCII file that contains information about the patch profile selected in the Manage Patches tab, including the identity of each patch that has been applied to that profile.
If you report a problem, My Oracle Support requests this snapshot as the first step in providing you with a solution. Therefore, if you experience a problem, it is strongly recommended that you prepare a maintenance snapshot before contacting Customer Support.
It takes only a moment to create a maintenance snapshot, using the Smart Update graphical interface:
In the Target Installation panel in the main Smart Update window, select the product installation for a problem that is being reported.
From the Manage Patches tab, select the patch profile with which you are reporting a problem.
Choose Patches > Patch Profiles > Save Snapshot
A dialog box prompts you to specify the name and location of the maintenance snapshot. By default, the maintenance snapshot file is created in
MW_HOMEutilsbsu. If you specify a different location, ensure that you have the privileges required to access a file there.Note:
Starting from the Oracle Fusion Middleware 11gR1 release,MW_HOMEis the new term forBEA_HOME.
You can also use the Smart Update command-line interface to create a maintenance snapshot. For an example, see Command-Line Interface Examples.
It is recommended that you observe the following practices whenever you create a maintenance snapshot:
Save all maintenance snapshots for a particular product installation in a place where you can find them easily.
Use a file name for the maintenance snapshot that helps you distinguish among other snapshots. For example, indicate the patch profile name, such as
MyCustomProfile.txt.
Whenever you send a maintenance snapshot to My Oracle Support, keep a log of your support-related activities.
Applying a Patch to the Client
WebLogic Server patches can be applied to the server, client, or both. This section describes what you must do to apply the patch to the client.
To apply the patch to the client in addition to the server:
Download and apply the patch using Smart Update.
Look for the patch JAR file in
MW_HOMEpatch_wls1030patch_jars.Note:
This is different from the download directory (MW_HOMEutilsbsucache_dir).Starting from the Oracle Fusion Middleware 11gR1 release,MW_HOMEis the new term forBEA_HOME.Copy the class files that are in the patch JAR file to the appropriate directory, or reference the class JAR in the JMS client environment by placing the path of the directory in which it is located at the beginning of the classpath.
To apply the patch to the client only:
Download the patch by using Smart Update.
The patch is copied to
MW_HOMEutilsbsucache_dirby default. If you specified a different directory (see Specifying Other Middleware Home Directories), the patch is copied to that directory.Note:
Starting from the Oracle Fusion Middleware 11gR1 release, MW_HOME is the new term forBEA_HOME.Extract the patch JAR file from the patch file (for example, extract
CR322355_100mp1.jarfile from the patch file7XHQ.jar).Copy the class files that are in the patch JAR file to the appropriate directory, or reference the class jar in the JMS client environment by placing the path of the directory in which it is located at the beginning of the classpath.
As of Smart Update 3.3.0, you can no longer use Smart Update to download patches. You must instead log in to My Oracle Support directly to download the appropriate patches. This chapter describes how to do this.
Before You Begin
Prior to downloading patches from My Oracle Support:
Have a valid My Oracle Support login and password available. If you do not have a My Oracle Support account, go to
https://support.oracle.com, click the Register link, and follow the instructions.Determine the directory to which you want to download patches. If all machines have internet access, you should download patches to the same directory path on each machine (although this is not required). If you have machines that do not have internet access, download patches to a centralized location, such as a remotely mounted disk or removable media.
Make a note of the version number of your current product installation. You will need this information when searching for available patches on My Oracle Support.
Downloading Patches From My Oracle Support
This section describes how to download patches from My Oracle Support. For additional information, enter document ID 1302053.1 in the Knowledge Base search field on My Oracle Support.
To download patches from My Oracle Support:
Open a web browser and enter the following URL:
Click the Sign In button and log in using your My Oracle Support login name and password.
Click the Patches and Updates tab. From this tab, you have two options for downloading patches:
Enter the patch number and platform to download a single patch. See Downloading a Single Patch Using the Oracle Patch Number.
Search for all available patches for your current product installation. See Searching for and Downloading All Available Patches.
Note:
As of Smart Update 3.3.0, you can download and apply only those patches for which the description starts with SU Patch.
Downloading a Single Patch Using the Oracle Patch Number
Download A Microsoft Patch
If you know the Oracle patch number for the patch you want to download:
In the Patch Search section, click the Patch Name, Number, or Sun CR ID link.
Select the appropriate entries for the following fields:
Patch Name or Number—Enter the patch number.
Platform—Select up to five platforms for the specified patch number. You can also change to another search criteria. For example, to find the patch for your language, change Platform to Language and then enter one or more languages.
Click Search. The Patch Search Results are displayed.
Select the check box for the patch.
Click Download.
Click the patch file name, and then click Save.
Select the download location and click Save.
Click Close to close the dialog box.
Downloading a Single Patch Using the Smart Update Patch ID
If you know the Smart Update patch ID (for example, CX138) for the patch you want to download:
In the Patch Search section, click the Product or Family (Advanced Search) link.
Select the appropriate entries for the following fields:
Product—Select one or more products from this drop-down list. To select multiple products, press the Ctrl key while clicking on each product name.
Release—Select one or more release version numbers for the specified product.
Platform—Change Platform to Description and then enter the Smart Update patch ID as the search text.
Click Search. The Patch Search Results are displayed.
Select the check box for the patch.
Click Download.
Click the patch file name, and then click Save.
Select the download location and click Save.
Click Close to close the dialog box.
Searching for and Downloading All Available Patches
A-patch Free Download
If you want to search for all available patches for your production installation, and download one or more of those patches:
Vida 2014 A Patch Download
In the Patch Search section, click the Product or Family (Advanced Search) link.
Select the appropriate entries for the following fields:
Product—Select one or more products from this drop-down list. To select multiple products, press the Ctrl key while clicking on each product name.
Release—Select one or more release version numbers for the specified product.
Platform—Select up to five platforms for the selected product. You can also change to another search criteria. For example, to find all bugs that contain SU Patch in the description, change Platform to Description and then enter SU Patch as the search text.
Click Search. The Patch Search Results are displayed.
Select the check box for each patch that you want to download.
Click Download. A dialog box appears listing all of the patches that you selected.
For each patch in the list, click the patch file name, and then click Save.
Select the download location and click Save.
When done downloading all patches, click Close on the dialog box.