- Guide SWTOR slow patching/downloading: list of. Long it took to download SWTOR itself. I have a speed of 10 Mbit/s (megabits per second) and the launcher would.
- Terribly slow patch download speed STAR WARS: The Old Republic > English > Customer Service. This should cause the download to pick up speed. Alternatively you can try restarting the launcher, the download should resume from where it left of. Please also make sure that you have added firewall and antivirus exceptions for SWTOR.exe.
Watch as I show you how to make your SWTOR download faster than before, and save you up to a week of waiting. How to make SWTOR download faster (The Right Way). I tried moving download. Download CPUID HWmonitor to monitor temperature In an effort to monitor temperatures, you need to download CPUID HWmonitor and leave it running in the background while running SWTOR. The “MAX” will be listed for the highest recorded temperature, which is a normal operation for a year-old GTX 960 in a well-ventilated case.
Source: https://segmentnext.com/2012/01/13/swtor-ini-tweaks-guide-graphics-and-performance/
There are two ways you can optimize SWTOR for performance; one is by tweaking the in-game settings and second (Advanced Tweaking) is by tweaking different variables in your client_settings.ini file. You can find that file in the location specified in the advanced tweaking section of this guide.
Following are the list of in-game options with the recommended settings that you can tweak in the graphics option menu of Star Wars: The Old Republic. Thanks @zenstrata
For more help on Star Wars: The Old Republic, read our SWTOR troubleshooting guide.
Resolutions
Game supports a range of resolutions, pick one that your monitor or LCD supports and stick with it. Higher the resolution, prettier the graphics, and more resources required to run the game.
Checkable Boxes: Off or On
- Windowed Mode (Off)
- Vertical Sync (Off)
- Bloom (Off)
- Conversation Depth Of Field (Off)
- Blob Shadows (On)
- Anti Aliasing (Off)
Note. Whatever changes you make here will directly affect the settings that follow. You want Bloom, Shadows, Vertical Sync and Anti-Aliasing then you will have to adjust Texture quality and other graphics setting appropriately so you can still run SWTOR at best performance. This is a trade-off you will have to make.
Drop Menus: Low, Med, High
- Graphical Quality Preset (High)
- Texture Quality (High)
- Shader Complexity (High)
- Dynamic Light Complexity (Medium)
- Mesh Level of Detail (High)
Graphic Settings Sliders
- Texture Antistropy (Max)
- Clip Distance (Max)
- Shadow Quality (Minimum)
- Ground Clutter Density (Max)
- Speed Tree Distance (Middle)

Recommended – Nvidia users can force tipple buffering and enable multi-tasking; it has helped several users. Setting in-game setting ‘Character Model’ to low will give you much-need performance boost and add to that, its effect on graphics is minimal. Don’t force V-Sync through Nvidia or ATI Catalyst control panel; it will make performance worse in most cases. Advanced Tweak – Keep ‘AntiAliasingLevel = 2′ – it is optimal level at which the game works (Not for ATI Users).
Advanced SWTOR Tweaks[edit]
Before you move on to this section, we recommend you try to adjust in-game graphics settings in such a way to optimize SWTOR graphics and performance. If that doesn’t cut it, move to this advanced section of SWTOR Tweaks.
Bioware highly recommends that you don’t make any changes to client_defaults.ini and client_settings.ini so be warned. To make these tweaks work, you will have to set your client_settings.ini to read-only and if they still don’t work, you may have to make the changes to ‘client_defaults.ini’. You may have to make the changes again after the patch if it over-writes the changes made to your CFG. It is recommended that you keep a back-up of the original file before you add/alter tweaks.
Where To Find SWTOR INI Settings File
You can find it in:
C:Users%username%appdataLocalSWTORswtorsettingsclient_settings.ini
If you can’t find the client_settings.ini file on your operating system, you may have to do the following subjected to whatever OS you use.
For Windows XP
Click Start, then Run and type “shell:Local AppData” (without quotes) then browse to SWTOR swtor settings. You should find it.
For Windows Vista/ Windows 7
Click Start, type “%localappdata%swtorswtorsettings” (without quotes). You should be able to see it now (It’s a hidden file).
Before you begin editing your CFG or INI settings file, do make a back up of client_settings.ini in your
Windows Vista / 7
Users(user name)AppDataLocalSWTORswtorsettings
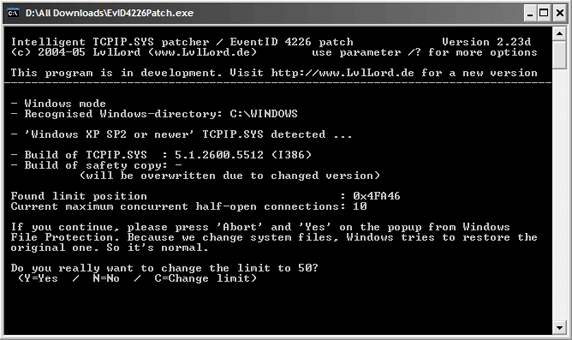
Windows XP
Documents and Settings(user name)Local SettingsApplication DataSWTORswtorsettings
You may see the following variables in this file (Values may be different based on your settings). You may not see all these variables but you can add them as explained later:
[Renderer]
Height = 1080
Width = 1920
WindowX = 0
WindowY = 0
DynamicLightsLimit = (#)
TextureAnisotropy = (#)
FarClipScale = (#)
PlantDensity = (#)
D3DFullScreen = true
NativeHeight = 1080
NativeWidth = 1920
AllowDepthOfField = true
doBlobShadows = false
SpeedTreeDistanceScale = (#)
EnableBloom = false
UseMinSpecShaders = false
TextureQuality = (#)
VerticalSyncState = false
AntiAliasingLevel = (#)
MeshLODQuality = (#)
enableadvenvirolighting = false
DebugAdvEnviroLighting = false
If you have an ATI Card and have added ‘AntiAliasingLevel = 2′ tweak, it may cause your game to close after the splash screen. To fix that, remove that tweak.
Now let’s talk about the impact each setting would have on the performance or graphics of Star Wars: The Old Republic before explaining which settings you should really consider tweaking. Note that this isn’t the only INI setting file in SWTOR and we will explain others later in this guide.
Go the next page for details on Advanced SWTOR Tweaks or check this page for General SWTOR Tweaks and sample config files.
Screen Resolution and Refresh Rate
Higher it is, more prettier SWTOR will look, but that will have a negative impact on performance of the game and you may experience random slow-downs during combat and low FPS, making combat difficult for you.
You can change the values in height, width, nativeheight, nativewidth to suit your needs. Experimenting with these variables will help you find values to run the game at optimum performance. Similarly, choose Refresh Rate that is supported by your LCD/Monitor.
Bloom
It produces a glow of lightning around objects and gives more HDR feeling to the objects in the game but has a huge impact on performance and may make combat difficult with random slow-downs and stuttering.
If your rig is good enough, you can enable it by replacing ‘False’ with ‘True’. We recommend you to rather have detailed textures and shaders than go for Bloom (Keep it disabled).
Texture Quality
SWTOR currently doesn’t support High-Res textures and since going from medium to high doesn’t really affect performance, keep it medium.
You can change the setting value in rage *0 – 2 ( 0 High, 1 Medium, 2 Low). Ideally higher the textures, more the resources required by the game, which ultimately affects performance.
UseMinSpecShaders = true
VerticalSyncState = false
Keep the above two settings in your INI file as is, and you will see a significant performance increase.
DynamicLightsLimit
You can set the value from 0 – 8. (0, 2,4,6,8) Higher you go, more resources the game will need to run it smoothly.
You can try different values based on your rig and find an optimum value which doesn’t compromise performance of your game and gives you satisfactory graphics.
This setting will affect different combat intensive situations. If you are already experiencing slow-downs in crowded fights, better keep it low.
MeshLODQuality
It determines the level of detail of objects as they move away from you. You can set it to 0 (Lowest), 1 (Medium) and 2 (Highest). Thanks for pointing out @Asmodean
You can set it low to counter the crowded combat situations (Flashpoints, Warzones) and make your gameplay smooth. If you like eye candy, try high and medium values.
DepthOfField
If you like eye-candy, enable this setting and if you would rather play the game smoothly, keep it disabled – True (enable) and False (disable). Depth of Field creates a blurring effect that blurs the foreground or background elements to simulate a lens focus. It’s plausible to have it enabled in games but it might not be the case for you in SWTOR.
PlantDensity
You can set the value in range of 60 – *150 (Yet to be tested fully). Higher the value, more dense will be the plants around you, more resources the game will require to render that effect.
Keep the setting in mid-range to optimize the graphics and performance. Again, you can experiment based on your rig and find out a value that suits your needs. Plant Density over 150 looks un-natural so keep the setting between the suggested range.
SpeedTreeDistanceScale
This variable dictates how the trees appear in the background. (Low, Medium and High quality once you get close to them). Ideal range is 0 – 1.25; 1.25 is max so above that won’t have any effect on your game. Simple principle, set higher value for eye-candy and lower value for performance.
AntiAliasingLevel
If you are an ATI user, remove this variable from your INI settings file or it would crash your game at Splash Screen. If you are an Nvidia user, you can set the values in range *(2x, 4x, 8x, 12x).
Higher you go, more resources the game will demand from your system and since there are no high-res textures, you will be burdening your PC in most cases.
We recommend you to keep it in mid-range or you can try different values and find the optimum anti-aliasing level which works best for your rig.
TextureAnisotropy
The ideal range is *(2x, 4x, 8x, 16x). Higher you go, more system resources the game will demand and you will be essentially trading-off performance for graphics.
FarClipScale
It shows you the object in the far distance. You can set the value in range *0.25 or above. It is recommended that you keep the farclipscale at minimum because of the performance intensive nature of this setting. Recommended value ‘FarClipScale = 0.3371195′.
Shadows and Blob Shadows (doShadows, doBlobShadows = false)
Shadows eat a huge amount of resources and can cause really bad stuttering. It is recommended that you keep the shadows disabled for a smooth gameplay unless you have a great PC but from my experience, gameplay is much smoother without shadows. You will definitely experience few slow-downs in crowded areas and in-doors with these two settings ON.
Advanced Environment Lighting
Another eye candy tweak which you should rather keep disabled. (enableadvenvirolighting = false,
DebugAdvEnviroLighting = false). If you have high-end PC, you may want to try adding these two tweaks in your client_settings.ini to improve graphics.
Other Tweakable Files and Variables[edit]
Following are the files and variables with their respective ranges (With details about how you can edit these variables) which you can tweak as you see fit.
youraccountname_Account.ini
- GUI_ReverseYAndZ = boolean – false
- GUI_MapFlashOnDamage = boolean – true
- Nameplate_ShowLFG = boolean – true
- PVP_Disable_Ability_Anim_Full_Rotate = boolean – true
- Controls_MouseSensitivy = int – 1 [0.1 - 4.0]
- FlyText_screenspace = boolean – true
- Controls_TabTargetIgnoreNPC = boolean – false
- Controls_InheritedTargeting = boolean – false
- PVP_Always_Check_Ability_Target_Arc = boolean – true
- GUI_DisplayPlayerInfo = boolean – false
- Social_UseOverheadChat = boolean – false
- Social_ChatOverSelf = boolean – false
- Nameplate_UseOld = boolean – false
- Nameplate_EnemyNPC = boolean – false
- GUI_MapHideFoWMasks = boolean – false
Graphics_Mirror.ini
- Graphics_ClipDistance = int – 1 [0.1 - 4.0]
- Graphics_WindowedMode = boolean – false
- Graphics_DynamicLightComplexity – loc:1101[0 - 2]:preferences
- Graphics_ShadowQuality = int – 0.5 [0.1 - 1.0]
he####_CharName_PlayerGUIState.ini
- GUI_SocialCenterLocked = boolean – true
- GUI_SocialCenterVisible = boolean – true
- cbtSpamFilterRed = boolean – false
- cbtSpamFilterGreen = boolean – false
- cbtSpamFilterWhite = boolean – false
- cbtSpamFilterBlue = boolean – false
- cbtSpamFilterSpamResture = boolean – false
- GUI_CodexBreakoutVisible = boolean – false
Go to next page for General SWTOR Tweaks and Sample INI Settings.
How To Create Your CFG[edit]
</ins>
Easy, you can use this CFG maker, make the tweaks per your needs, and click Create CFG button; it will output a ready-made CFG that you can use for Star Wars: The Old Republic. The tool can be found HERE.
General SWTOR Tweaks[edit]
How To Fix Indoor Low FPS
If going inside caves and other indoor locations makes the game unplayable for you, you may want to open the graphics settings and set the graphics quality preset to high.
Apply the settings and play the game. Quit the game, start and then go to graphics settings again, and then set the graphics quality preset to low.
It’s a game bug that keeps the settings to high even though you have set it low hence setting them to high and then following up with low settings brings them back to where you want them to be.
Recommended Tweaks For Better Graphics
- AntiAliasingLevel = 4
- FarClipScale = 3.9371195 (Draw Distance)
- enableadvenvirolighting = true
- DebugAdvEnviroLighting = true
SWTOR Tweak – How To Decrease Draw Distance
If you can’t tweak ‘Farclipscale’ or if new value doesn’t affect draw distance, you may want to follow these steps to make this tweak stick:
Step 1
Go to your Settings Folder:
C:UsersAppDataLocalSWTORswtorsettings
Step 2
Replace with your Windows Username.
Step 3
Look for ‘client_settings.ini’ file in your settings folder and open it with notepad.
Step 4
Add ‘FarClipScale = 0.3371195′ (Recommended Value) above ‘PlantDensity’. You can also try 0.1371195 or 0.5371195. These are community suggested values that should work well and give you a performance boost.
Step 5
Save your client_settings.ini file and make it ‘Read-Only’ to make the changes stick. If you want to increase the draw-distance try 0.5371195 or 0.7371195.
Swtor Download Faster
Note. You can further tweak graphics_mirror.ini file to add ‘Graphics_ClipDistance = 0.1′ along with the recommended value for farclipscale.
Sample SWTOR Configs – Graphics and Performance[edit]
You can use these sample configs if you can’t figure out and customize your own.
Sample Config #1 (Game Runs Smooth, Better Graphics)[edit]
[Renderer]
Height = 900
Width = 1440
WindowX = 0
WindowY = 0
DynamicLightsLimit = 2
MeshLODQuality = 1
TextureAnisotropy = 16
AntiAliasingLevel = 4
FarClipScale = 3.9371195
PlantDensity = 150
D3DFullScreen = true
NativeHeight = 900
NativeWidth = 1440
doShadows = true
doBlobShadows = true
UseMinSpecShaders = false
enableadvenvirolighting = true
DebugAdvEnviroLighting = true
EnableBloom = true
VerticalSyncState = true
FullScreen = true
TextureQuality = 0
AllowDepthOfField = true
GammaRamp = 1.037854
SpeedTreeDistanceScale = 1.1347826
RefreshRate = 75 [Game]
MoviesFolder = ....Movies
SwtorRegKey = SOFTWAREBioWareStar Wars – The Old Republic
How To Speed Up Swtor Patch Downloads
Sample Config #2 – 30 FPS Config (Low-End PCs/Laptops)[edit]
Client_Settings.ini
Add the following to your graphics_mirror.ini file:
[Renderer]
D3DFullScreen = false
EnableBloom = false
Height = 768
NativeHeight = 768
NativeWidth = 1366
RefreshRate = 60
TextureQuality = 0
UseMinSpecShaders = true
VerticalSyncState = false
Width = 1366
WindowX = 0
WindowY = 0
AllowDepthOfField = true
doShadows = false
doBlobShadows = false
PlantDensity = 0
SpeedTreeDistanceScale = 0.75
FullScreen = true
FarClipScale = 0.1371195
AntiAliasingLevel = 0
enableadvenvirolighting = false
DebugAdvEnviroLighting = false
TextureAnisotropy = 0
MeshLODQuality = 0
DynamicLightsLimit = 0 [Game]
MoviesFolder = ....Movies
SwtorRegKey = SOFTWAREBioWareStar Wars – The Old Republic
Graphics_mirror.ini
Add the following to your graphics_mirror.ini file:
[Settings]
Graphics_Resolution = 1366×768
Graphics_VerticalSync = false
Graphics_Buckets = loc:11020:preferences
Graphics_ConversationDepthOfField = true
Graphics_ShadowQualityDropdown = loc:160002:preferences
Graphics_WindowMode = loc:160011:preferences
Graphics_TextureQuality = loc:11012:preferences
Graphics_ClipDistance = 0.1
SWTOR 1.6.3 is responsible for the elongating yellow bar that kept you from logging into the game yesterday evening. But it also introduces some new and discounted items to the Cartel Market, and prevents players from being knocked off purchased air-bikes quite as easily. Swings and $3 roundabouts.
If you’ve bought vehicles via the Cartel Market, you now have Speeder Piloting III automatically. This should largely prevent you from being forcibly dismounted, regardless of current Speeder Piloting level. If you’re after an even surer level of protection, however, you’ll want the new Czerka CR-17 Incendia, available for 1,800 Cartel Coins.
BioWare have also introduced new armour sets and authorisation discounts to the store, but I’m more interested in the new ‘Preferred Access Bundle’. The new bundle offers more inventory space, Improved Speeder Piloting I and better customisation options. It promises to beat the currently discounted Newcomer Bundle as an inexpensive means for free players to get the extra quickbars and character slots that come with Preferred status.
Elsewhere there are bug fixes for Warzones, and the relocation of Space Combat Dailies to 12 hours earlier at 12pm GMT / 4am PST.

Check the full notes below for details. And check out yesterday’s Rise of the Hutt Cartel trailer! It’s all blaster rifles and informing on your neighbours.
1.6.3 Patch Notes
1/23/2013
Cartel Market
- New Items
- The Czerka CR-17 Incendia, is now available. The protection provided from being knocked off this vehicle is greater than Speeder Piloting III. Cost: 1,800 Cartel Coins.
- Three new armor sets, the Sand People Pillager Set, The Sanctified Caretaker Set, and the Malevolent Interrogator Set can now be purchased. These sets of adaptive armor can be worn by any Class at level 1. Cost: 1,440 Cartel Coins each.
- The Preferred Access Bundle is now available! This bundle offers the player a selection of popular unlocks and customization options. Cost: 972 Cartel Coins (Discounted by 40% for a limited time!)
- New Discounts
- Access Authorization: Section X (Character) is discounted by 10%. Cost: 540 Cartel Coins.
- Access Authorization: Section X (Account) is discounted by 10%. Cost: 1,215 Cartel Coins.
- Unlock: Cargo Hold Access (Character) is discounted by 20%. Cost: 380 Cartel Coins.
- Unlock: Cargo Hold Access (Account) is discounted by 20%. Cost: 840 Cartel Coins.
- Unlock: Additional Cargo Bay (Character) is discounted by 20%. Cost: 380 Cartel Coins.
- Unlock: Additional Cargo Bay (Account) is discounted by 20%. Cost: 840 Cartel Coins.
- The Newcomer Bundle is discounted by 50%. Cost: 405 Cartel Coins.
- Medical Probes are discounted by 50%. Cost: 250 Cartel Coins.
- Expiring Discounts
- The Gamorrean Axe is no longer 30% off. Cost: 350 Cartel Coins.
- Fleet Pass (Single Use) is no longer 33% off. Cost: 90 Cartel Coins.
- Items Removed From the Cartel Market
- Czerka LD-1 Celebrator
- Life Day Robes
- Life Day Holo-Tree
- Life Day Orb
- Life Day Tinsel Bomb
- Life Day Bundle
- Imperial Fireworks x10
- Republic Fireworks x10
- Fountain Fireworks x10
- Finale Fireworks x10
- Fireworks Bundle x12
- Bug Fixes
- Players who have purchased vehicles via the Cartel Market will now find that their protection against being knocked off has been scaled up to Speeder Piloting III regardless of current Speeder Piloting level.
- All color crystals from the Cartel Market and Cartel Packs can now be placed on the Galactic Trade Network.
- The Fancy Reveler’s Outfit pieces now correctly display an icon.
- Players will no longer be able to use unlocks such “Unlock: Additional Quickbar” if they already have the maximum allotment of that unlock.
Flashpoints and Operations
- Flashpoints
- Colicoid War Game
- Friendly Colicoids in Colicoid War Game are now immune to gap-closing abilities such as Intercede.
- Taral V
- Players are now required to defeat General Edikar in order to complete the [FLASHPOINT] Taral V mission.
- Operations
- Eternity Vault
- Players can no longer pull Gharj to the entrance of the room.
- Karagga’s Palace
- Players are no longer able to reach the top of the pillars during the Foreman Crusher encounter.
- PvP
- Warzones
- Ancient Hypergate
- Alacrity will no longer speed up the capture of Energy Orbs.
- New tiebreaker mechanic: If both teams have an identical score after reaching 600 the match enters a sudden death mode where the first team to capture a pylon wins the game.
- Gaining defensive objective points will no longer incorrectly display an invalid effect icon.
- Engaging in combat near a defensive objective will now correctly reset the vote kick timer.
- Voidstar
- Players can no longer leave the spawn area prior to the match starting.
- Space Combat
- Heroic Space Combat missions will now be available on the correct day.
- Space Combat Daily Missions will now be available 12 hours earlier. They will now reset each day at 6AM CST (4AM PST/7AM EST/12PM GMT/1PM CET/11PM AEDT).
- Players will no longer receive an “Ineligible” system message when accepting Daily Space Combat Missions.
- UI
- Corrected an issue where logging out would cause the UI to not be displayed at character select.
- The Quickbar lock/unlock graphic has been reverted back to its original icon.
- Miscellaneous
- Added missing text to the Cartel Market for the French and German versions.